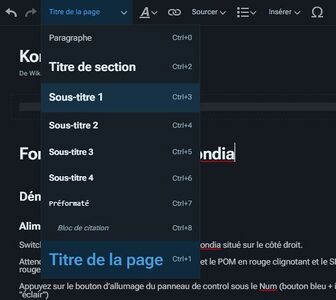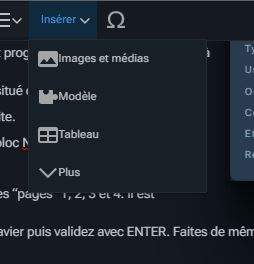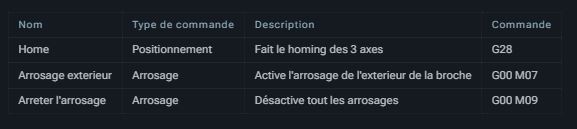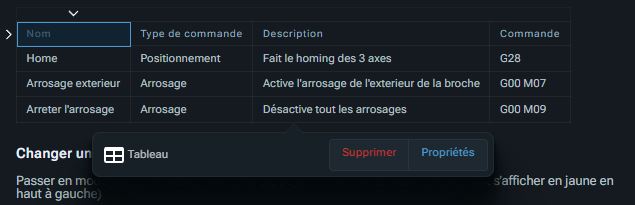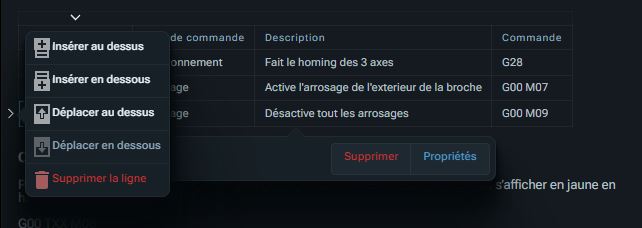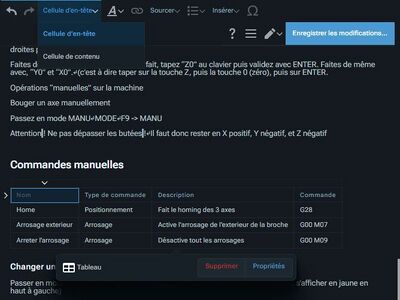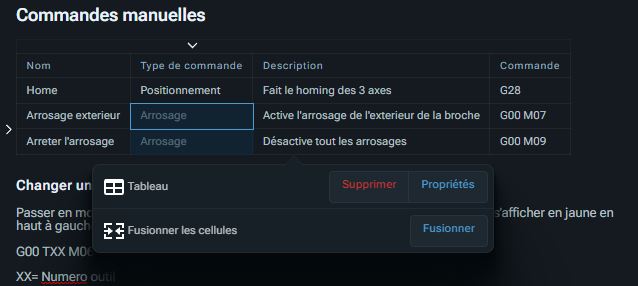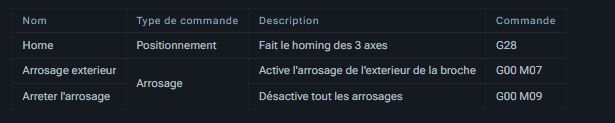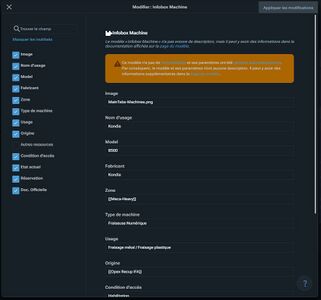Wiki Electrolab:Edition/VisualEditor avancé
Ce guide est un processus étape par étape pour l'édition plus avancée dans VisualEditor, couvrant quatre choses plus complexes : les en-têtes, les tableaux, les références et les modèles.
Ce guide est fait du point de vue d'un utilisateur connecté avec des préférences par défaut. Il suppose également que vous avez lu le premier et deuxième guide; si ce n'est pas le cas, veuillez le faire d'abord !
Procédure
En-têtes
Les en-têtes sont assez simples. Ils sont ajoutés à partir du menu déroulant en haut :
En général, chaque sous-titre est plus petit que le précédent - en dessous de 3 et cela commence à devenir comique, donc évitez-les.
Tableaux
Les tableaux sont un moyen courant d'afficher des informations de manière compacte. Nous allons simplement couvrir les tableaux de base ici - les plus avancés sont mieux réalisés en mode source, ou peuvent déjà avoir un modèle.
Insertion et édition
Pour insérer un tableau, sélectionnez "Tableau" dans le menu "Insérer" à la pointe de la page.
Cela insère un tableau vierge de 4 par 4, avec la rangée supérieure comme cellules d'en-tête.
Vous pouvez taper dans une cellule en cliquant simplement dessus et en tapant ; vous pouvez ajouter d'autres choses comme des liens, des images, en gras, etc. comme d'habitude. Voici une version remplie sur laquelle nous pouvons travailler.
Il y a quelques choses à faire pour ce tableau pour la démonstration :
- Ajouter quelques lignes supplémentaires pour le fouet de lave
- Faire des cellules d'en-tête dans la colonne la plus à gauche
- Fusionner les cellules dans la colonne dégradable
Nouvelles lignes et colonnes
En cliquant sur n'importe quelle cellule, une flèche est ajoutée en haut et à gauche, à l'extérieur du tableau.
En cliquant sur celles-ci, on a la possibilité d'ajouter (et de supprimer) des lignes et des colonnes.
Cellules d'en-tête
Les cellules d'en-tête peuvent être ajoutées et supprimées à l'aide du menu déroulant de la barre d'outils. Tout comme une feuille de calcul, nous pouvons sélectionner plusieurs cellules en cliquant et en faisant glisser, de sorte que nous pouvons faire toute la colonne à la fois.
Les en-têtes peuvent être supprimés de la même manière.
Fusion
Cliquez et faites glisser pour sélectionner les cellules à fusionner, puis cliquez sur l'icône de fusion qui apparaît dans la barre d'outils sous le tableau. (C'est là que vous pouvez supprimer le tableau ou ajouter une légende de tableau également, en utilisant les propriétés.)
Et nous avons terminé avec ce tableau.
Modèles
Les modèles sont la dernière chose que nous allons couvrir dans VisualEditor, car ils montrent vraiment les problèmes avec lui. Mais d'abord, une brève introduction.
Les modèles mettent en œuvre un processus appelé la transclusion. La transclusion est l'inclusion d'une partie ou de la totalité d'une page à l'intérieur d'une autre page. Cela permet un certain nombre d'avantages :
- Les mêmes informations peuvent être sur chaque page pertinente sans avoir à les taper à chaque fois
- N'importe quand, les informations ont besoin d'être mises à jour, elles peuvent être mises à jour sur toutes les pages en une fois
- Cela peut donner une cohérence de style sur toutes les pages, les rendant plus faciles à extraire les informations clés
Dans MediaWiki, la transclusion est en fait plus avancée, car vous pouvez transmettre des données à la page incluse, et elle peut se changer en conséquence. Cela peut être aussi simple que de passer une valeur et que cette valeur soit affichée, ou le design visuel entier change pour quelque chose de complètement différent.
Les modèles sont composés de deux parties :
- Un nom, qui détermine quel modèle nous utilisons
- Paires de valeurs de paramètres, qui définissent les données passées au modèle. Il peut y en avoir aucun, un ou plusieurs paires, selon ce qui est nécessaire par le modèle
Utilisation de modèles existants
Cliquez sur un modèle - par exemple, le grand tableau sur la droite d'une page (Infobox machine) - et cliquez sur le popup pour ouvrir l'éditeur de modèle.
Ici, nous avons une liste de paramètres et les valeurs correspondantes ; vous pouvez les éditer comme vous le souhaitez. Cliquez sur "Appliquer les modifications" pour terminer l'édition du modèle, ou "Annuler" pour revenir aux modifications du modèle.