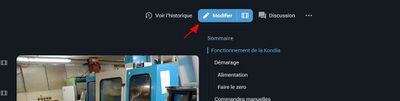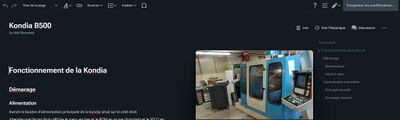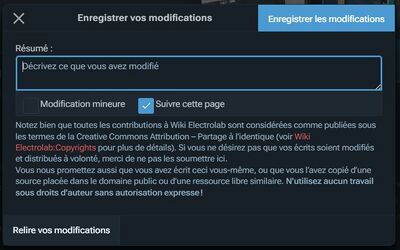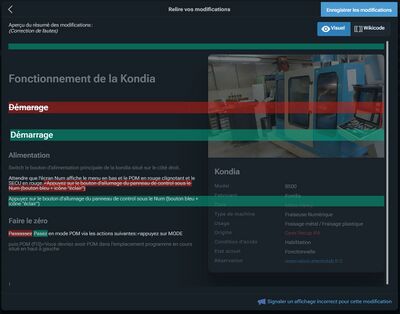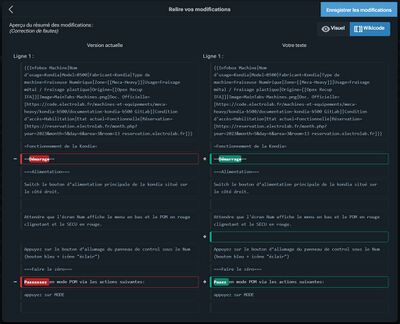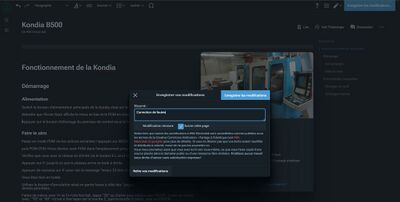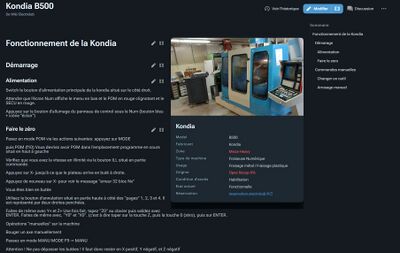« Wiki Electrolab:Edition/Votre première édition » : différence entre les versions
Aucun résumé des modifications |
|||
| (5 versions intermédiaires par le même utilisateur non affichées) | |||
| Ligne 6 : | Ligne 6 : | ||
=== Repérer une erreur === | === Repérer une erreur === | ||
Trouver une erreur à corriger peut parfois être difficile, mais il y a certainement des pages qui ont besoin d'être corrigées ; le wiki est loin d'être parfait. Supposons que vous avez trouvé une page avec quelque chose de simple à corriger (par exemple, juste quelque chose dans la prose). J'ai trouvé un tel exemple pour cette démonstration : le deuxième paragraphe de l'introduction de la page [[Kondia B500]] contient une répétition d'informations qui sont couvertes plus en détail plus tard dans l'article. Je vais le reformuler.[[Fichier: | Trouver une erreur à corriger peut parfois être difficile, mais il y a certainement des pages qui ont besoin d'être corrigées ; le wiki est loin d'être parfait. Supposons que vous avez trouvé une page avec quelque chose de simple à corriger (par exemple, juste quelque chose dans la prose). J'ai trouvé un tel exemple pour cette démonstration : le deuxième paragraphe de l'introduction de la page [[Kondia B500]] contient une répétition d'informations qui sont couvertes plus en détail plus tard dans l'article. Je vais le reformuler. | ||
[[Fichier:Erreur.JPG|400px|center|thumb]] | |||
== Ouvrir l'éditeur == | == Ouvrir l'éditeur == | ||
Ouvrir l'éditeur est simple ; il suffit de cliquer sur le bouton ''Modifier'' (celui qui ressemble à un stylo) à gauche ou à droite du titre de la page (selon la largeur de la fenêtre du navigateur).[[Fichier: | Ouvrir l'éditeur est simple ; il suffit de cliquer sur le bouton ''Modifier'' (celui qui ressemble à un stylo) à gauche ou à droite du titre de la page (selon la largeur de la fenêtre du navigateur). | ||
[[Fichier:Modification.JPG|400px|center|thumb]] | |||
Vous êtes maintenant dans l'éditeur. Il ressemble à la page, mais certains éléments peuvent bouger et il y a une barre d'outils d'édition en haut. Cet éditeur s'appelle l''''éditeur visuel''', un éditeur WYSIWYG (What You See Is What You Get : ce que vous voyez est ce que vous obtenez). Il se comporte comme tout traitement de texte (par exemple Microsoft Word). N'hésitez pas à cliquer autour et à explorer les parties d'une page et à voir à quoi elles ressemblent lorsqu'on clique avec le bouton gauche/droit. | |||
[[Fichier:Barre.JPG|400px|center|thumb]] | |||
== Modification de la page == | == Modification de la page == | ||
Maintenant, je vais simplement modifier l'introduction. Cette partie est juste du texte brut sans rien d'autre; donc pour le modifier, il suffit de sélectionner où écrire et de taper le texte voulu. Vous pouvez sélectionner du texte pour le copier, le coller, le supprimer, etc. Un nouveau paragraphe peut être créé en appuyant sur Entrée.[[Fichier: | Maintenant, je vais simplement modifier l'introduction. Cette partie est juste du texte brut sans rien d'autre; donc pour le modifier, il suffit de sélectionner où écrire et de taper le texte voulu. Vous pouvez sélectionner du texte pour le copier, le coller, le supprimer, etc. Un nouveau paragraphe peut être créé en appuyant sur Entrée. | ||
[[Fichier:Texteedit.JPG|400px|center|thumb]] | |||
Voici ma reformulation terminée. Elle n'est peut-être pas parfaite, mais elle devrait être plus lisible et claire. | |||
[[Fichier:Textemodifié.JPG|400px|center|thumb]] | |||
== Enregistrer la modification == | == Enregistrer la modification == | ||
Pour enregistrer une modification, cliquez sur le bouton "Enregistrer les modifications" à droite de la barre d'outils. Cliquez dessus pour ouvrir la boîte de dialogue d'enregistrement.[[Fichier: | Pour enregistrer une modification, cliquez sur le bouton "Enregistrer les modifications" à droite de la barre d'outils. Cliquez dessus pour ouvrir la boîte de dialogue d'enregistrement. | ||
[[Fichier:Saveblanc.JPG|400px|center|thumb]] | |||
Dans la boîte de dialogue, il y a une zone de texte pour mettre un résumé de l'édition et trois boutons. Tout d'abord, nous allons vérifier le bouton "Vérifier vos modifications". | |||
== Vérification des modifications == | == Vérification des modifications == | ||
[[Fichier: | [[Fichier:Modifsvisu.JPG|400px|center|thumb]] | ||
[[Fichier:VisuCode.JPG|400px|center|thumb]] | |||
Les modifications vous sont présentées sous la forme d'une ''différence'' (que vous connaissez peut-être si vous utilisez des outils comme git). La colonne de texte de gauche (avec le thème vert) est la page actuellement visible, et la colonne de droite (avec le thème bleu) est le texte tel que vous l'avez modifié. Les lignes avec quelque chose qui a changé ont une bordure gauche épaisse, et les lignes avec rien de changé sont grises. Le texte qui a été ajouté, modifié ou supprimé est mis en évidence en vert à gauche, et le texte de remplacement (et nouveau) est mis en évidence en bleu à droite. Ce texte est dans un langage de balisage connu sous le nom de ''wikicode'' (couvert en détail dans les [[Wiki_Electrolab:Edition/Introduction_au_mode_source|guides ultérieurs]]). | |||
Ce que nous cherchons, c'est de vérifier que nos modifications sont ce que nous voulons faire (relisez-le), et de voir si quelque chose a changé qui ne devrait pas avoir changé. L'éditeur visuel a des bugs persistants qui peuvent lui faire insérer/supprimer beaucoup de texte superflu. Si vous remarquez que cela vous est arrivé, il est peut-être possible de le corriger en utilisant le mode source (voir le guide d'introduction au mode source) ; cependant, vous devrez peut-être recommencer la modification. Heureusement, notre exemple de modification semble bien, nous allons donc continuer. | Ce que nous cherchons, c'est de vérifier que nos modifications sont ce que nous voulons faire (relisez-le), et de voir si quelque chose a changé qui ne devrait pas avoir changé. L'éditeur visuel a des bugs persistants qui peuvent lui faire insérer/supprimer beaucoup de texte superflu. Si vous remarquez que cela vous est arrivé, il est peut-être possible de le corriger en utilisant le mode source (voir le guide d'introduction au mode source) ; cependant, vous devrez peut-être recommencer la modification. Heureusement, notre exemple de modification semble bien, nous allons donc continuer. | ||
| Ligne 25 : | Ligne 36 : | ||
== Enregistrement == | == Enregistrement == | ||
En cliquant sur ''Retourner au formulaire d'enregistrement'', nous revenons au formulaire précédent. Ici, nous allons ajouter un résumé de l'édition et enfin enregistrer la page.[[Fichier: | En cliquant sur ''Retourner au formulaire d'enregistrement'', nous revenons au formulaire précédent. Ici, nous allons ajouter un résumé de l'édition et enfin enregistrer la page. | ||
[[Fichier:Sauvegarde.JPG|400px|center|thumb]] | |||
Un résumé de modification est un commentaire attaché à votre modification qui n'est pas visible sur la page elle-même, mais qui est visible publiquement lorsqu'on regarde les modifications qui ont été apportées. Vous devriez essayer de résumer succinctement votre modification afin que les autres éditeurs puissent voir ce que vous avez fait. Vous pouvez être aussi bref ou descriptif que vous le souhaitez, mais gardez à l'esprit qu'il y a une limite de 255 caractères. Vous pouvez également utiliser des liens de code Wiki dans les résumés de modification si vous le souhaitez. | |||
Je me suis contenté de décrire la modification comme "introduction réécrite". | Je me suis contenté de décrire la modification comme "introduction réécrite". | ||
Maintenant, il suffit de cliquer sur Enregistrer. Après un court laps de temps (ne fermez pas ou ne rechargez pas la page pendant cette période ; votre modification pourrait être perdue si vous le faites !), la modification est enregistrée et la page se recharge automatiquement pour afficher la version la plus récente de votre page.[[Fichier: | Maintenant, il suffit de cliquer sur Enregistrer. Après un court laps de temps (ne fermez pas ou ne rechargez pas la page pendant cette période ; votre modification pourrait être perdue si vous le faites !), la modification est enregistrée et la page se recharge automatiquement pour afficher la version la plus récente de votre page. | ||
[[Fichier:Modifmade.JPG|400px|center|thumb]] | |||
Et voilà ! La modification a été enregistrée et est visible pour tous. | |||
== Choses courantes à corriger et à ne pas corriger == | == Choses courantes à corriger et à ne pas corriger == | ||
| Ligne 46 : | Ligne 61 : | ||
==Voir aussi== | ==Voir aussi== | ||
Le prochain guide de la série est [[ | Le prochain guide de la série est [[Wiki_Electrolab:Edition/Les_bases_de_VisualEditor | Les bases de VisualEditor]], sur l'utilisation de l'éditeur visuel pour modifier différentes autres parties d'un article. Vous pouvez préférer passer directement au mode source avec [[Wiki_Electrolab:Edition/Introduction_au_mode_source | Introduction au mode source]]. | ||
{{Note|'''Note :''' Une partie du texte ci-dessus provient du [https://runescape.wiki/ RuneScape Wiki] sous licence [https://creativecommons.org/licenses/by-nc-sa/3.0/ CC BY-NC-SA 3.0] ainsi que du [https://starcitizen.tools/Star_Citizen:Editing | {{Note|'''Note :''' Une partie du texte ci-dessus provient du [https://runescape.wiki/ RuneScape Wiki] sous licence [https://creativecommons.org/licenses/by-nc-sa/3.0/ CC BY-NC-SA 3.0] ainsi que du [https://starcitizen.tools/Star_Citizen:Editing wiki de star citizen] sous licence [https://creativecommons.org/licenses/by-sa/4.0/ CC BY-SA 4.0].}} | ||
{{Courte description|Processus étape par étape pour votre première modification avec l'éditeur visuel}} | {{Courte description|Processus étape par étape pour votre première modification avec l'éditeur visuel}} | ||
Version actuelle datée du 19 mai 2023 à 11:26
Il s'agit de la partie 1 de la série du guide de modification du wiki de l'Electrolab. Ce guide est un processus étape par étape pour votre première modification ou, comment modifier du texte brut avec l'éditeur visuel. Nous verrons plus tard comment créer une page.
Ce guide est conçu du point de vue d'un utilisateur connecté avec des préférences par défaut.
Procédure
Repérer une erreur
Trouver une erreur à corriger peut parfois être difficile, mais il y a certainement des pages qui ont besoin d'être corrigées ; le wiki est loin d'être parfait. Supposons que vous avez trouvé une page avec quelque chose de simple à corriger (par exemple, juste quelque chose dans la prose). J'ai trouvé un tel exemple pour cette démonstration : le deuxième paragraphe de l'introduction de la page Kondia B500 contient une répétition d'informations qui sont couvertes plus en détail plus tard dans l'article. Je vais le reformuler.
Ouvrir l'éditeur
Ouvrir l'éditeur est simple ; il suffit de cliquer sur le bouton Modifier (celui qui ressemble à un stylo) à gauche ou à droite du titre de la page (selon la largeur de la fenêtre du navigateur).
Vous êtes maintenant dans l'éditeur. Il ressemble à la page, mais certains éléments peuvent bouger et il y a une barre d'outils d'édition en haut. Cet éditeur s'appelle l'éditeur visuel, un éditeur WYSIWYG (What You See Is What You Get : ce que vous voyez est ce que vous obtenez). Il se comporte comme tout traitement de texte (par exemple Microsoft Word). N'hésitez pas à cliquer autour et à explorer les parties d'une page et à voir à quoi elles ressemblent lorsqu'on clique avec le bouton gauche/droit.
Modification de la page
Maintenant, je vais simplement modifier l'introduction. Cette partie est juste du texte brut sans rien d'autre; donc pour le modifier, il suffit de sélectionner où écrire et de taper le texte voulu. Vous pouvez sélectionner du texte pour le copier, le coller, le supprimer, etc. Un nouveau paragraphe peut être créé en appuyant sur Entrée.
Voici ma reformulation terminée. Elle n'est peut-être pas parfaite, mais elle devrait être plus lisible et claire.
Enregistrer la modification
Pour enregistrer une modification, cliquez sur le bouton "Enregistrer les modifications" à droite de la barre d'outils. Cliquez dessus pour ouvrir la boîte de dialogue d'enregistrement.
Dans la boîte de dialogue, il y a une zone de texte pour mettre un résumé de l'édition et trois boutons. Tout d'abord, nous allons vérifier le bouton "Vérifier vos modifications".
Vérification des modifications
Les modifications vous sont présentées sous la forme d'une différence (que vous connaissez peut-être si vous utilisez des outils comme git). La colonne de texte de gauche (avec le thème vert) est la page actuellement visible, et la colonne de droite (avec le thème bleu) est le texte tel que vous l'avez modifié. Les lignes avec quelque chose qui a changé ont une bordure gauche épaisse, et les lignes avec rien de changé sont grises. Le texte qui a été ajouté, modifié ou supprimé est mis en évidence en vert à gauche, et le texte de remplacement (et nouveau) est mis en évidence en bleu à droite. Ce texte est dans un langage de balisage connu sous le nom de wikicode (couvert en détail dans les guides ultérieurs).
Ce que nous cherchons, c'est de vérifier que nos modifications sont ce que nous voulons faire (relisez-le), et de voir si quelque chose a changé qui ne devrait pas avoir changé. L'éditeur visuel a des bugs persistants qui peuvent lui faire insérer/supprimer beaucoup de texte superflu. Si vous remarquez que cela vous est arrivé, il est peut-être possible de le corriger en utilisant le mode source (voir le guide d'introduction au mode source) ; cependant, vous devrez peut-être recommencer la modification. Heureusement, notre exemple de modification semble bien, nous allons donc continuer.
Il est facultatif mais fortement recommandé de le faire pour chaque modification.
Enregistrement
En cliquant sur Retourner au formulaire d'enregistrement, nous revenons au formulaire précédent. Ici, nous allons ajouter un résumé de l'édition et enfin enregistrer la page.
Un résumé de modification est un commentaire attaché à votre modification qui n'est pas visible sur la page elle-même, mais qui est visible publiquement lorsqu'on regarde les modifications qui ont été apportées. Vous devriez essayer de résumer succinctement votre modification afin que les autres éditeurs puissent voir ce que vous avez fait. Vous pouvez être aussi bref ou descriptif que vous le souhaitez, mais gardez à l'esprit qu'il y a une limite de 255 caractères. Vous pouvez également utiliser des liens de code Wiki dans les résumés de modification si vous le souhaitez.
Je me suis contenté de décrire la modification comme "introduction réécrite".
Maintenant, il suffit de cliquer sur Enregistrer. Après un court laps de temps (ne fermez pas ou ne rechargez pas la page pendant cette période ; votre modification pourrait être perdue si vous le faites !), la modification est enregistrée et la page se recharge automatiquement pour afficher la version la plus récente de votre page.
Et voilà ! La modification a été enregistrée et est visible pour tous.
Choses courantes à corriger et à ne pas corriger
Il y a plusieurs choses simples que vous devez corriger si vous les voyez, par exemple :
- Fautes d'orthographe
- Liens vers des endroits incorrects
- Informations incorrectes ou obsolètes
- Paragraphes mal formatés/rédigés
Choses que vous ne devriez pas changer ou dont vous devriez tenir compte :
- Les anglissimes qui sont monnaie courante dans le milieu des makers et qui, si ils sont francisés, peuvent ne plus être compréhensible par tous.
- Les dates doivent être au format YYYY-MM-DD (ISO 8601).
- Les opinions ne sont pas un contenu précieux ; par exemple "L'imprimante 3D Ceramique est la meilleure machine du lab" n'est pas approprié, même si c'est clairement le cas.
Voir aussi
Le prochain guide de la série est Les bases de VisualEditor, sur l'utilisation de l'éditeur visuel pour modifier différentes autres parties d'un article. Vous pouvez préférer passer directement au mode source avec Introduction au mode source.