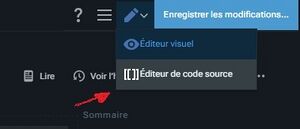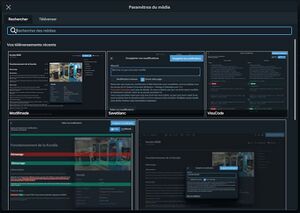« Wiki Electrolab:Edition/Introduction au mode source » : différence entre les versions
Aucun résumé des modifications |
Aucun résumé des modifications |
||
| (10 versions intermédiaires par le même utilisateur non affichées) | |||
| Ligne 4 : | Ligne 4 : | ||
== Changement d'éditeurs == | == Changement d'éditeurs == | ||
Vous aurez des options pour utiliser à la fois le mode visuel et le mode source en haut à droite de la page en mode édition. Après avoir ouvert l'éditeur visuel, vous pouvez le faire pour passer à l'édition en mode source.[[File: | Vous aurez des options pour utiliser à la fois le mode visuel et le mode source en haut à droite de la page en mode édition. Après avoir ouvert l'éditeur visuel, vous pouvez le faire pour passer à l'édition en mode source.[[File:Editsource.jpg|thumb|300px|centre]]Après cela, vous serez chargé en mode source, l'interface sera la même que le mode visuel sauf que maintenant le contenu de la page est devenu du wikitexte. | ||
== Bases en mode source == | == Bases en mode source == | ||
| Ligne 18 : | Ligne 18 : | ||
<code><nowiki>'''Titre'''</nowiki></code> Donne '''Titre''' | <code><nowiki>'''Titre'''</nowiki></code> Donne '''Titre''' | ||
=== Listes === | === Listes === | ||
| Ligne 56 : | Ligne 54 : | ||
===Liens=== | ===Liens=== | ||
Pour ajouter un lien, placez simplement <nowiki>[[ ]]</nowiki> autour du nom de la page que vous souhaitez lier. Cela peut être fait en ajoutant manuellement ou avec le bouton de lien. Par exemple. <nowiki>[[Machines]]</nowiki> crée [[Machines]].[[File: | Pour ajouter un lien, placez simplement <nowiki>[[ ]]</nowiki> autour du nom de la page que vous souhaitez lier. Cela peut être fait en ajoutant manuellement ou avec le bouton de lien. Par exemple. <nowiki>[[Machines]]</nowiki> crée [[Machines]].[[File:Search image.JPG|thumb|300px|right]]Si le texte entre [[ ]] ne correspond pas à une page existante ou à une redirection, alors un lien rouge sera ajouté. Les liens rouges ne lient pas aux pages existantes et dirigent plutôt un lecteur pour créer une nouvelle page avec ce nom. Utilisez l'aperçu pour vérifier que les liens que vous avez ajoutés fonctionnent correctement. | ||
Les liens doivent s'intégrer avec le reste de la phrase. Vous pouvez y parvenir en manipulant les liens comme ceci : | Les liens doivent s'intégrer avec le reste de la phrase. Vous pouvez y parvenir en manipulant les liens comme ceci : | ||
* Ajouter des lettres supplémentaires à côté de votre lien sans espace inclut ces lettres dans le texte du lien ; cela peut être utilisé pour ajouter les pluriels corrects, par exemple. <nowiki>[[Historique]]</nowiki>s = [[Jump point|Historique]]s . | * Ajouter des lettres supplémentaires à côté de votre lien sans espace inclut ces lettres dans le texte du lien ; cela peut être utilisé pour ajouter les pluriels corrects, par exemple. <nowiki>[[Historique]]</nowiki>s = [[Jump point|Historique]]s . | ||
* Vous pouvez changer le texte affiché avec un lien sans affecter l'endroit où le lien va ; cela peut être utilisé lorsque le nom de la page que vous souhaitez lier ne correspond pas à ce que vous écrivez, par exemple. <nowiki>[[ | * Vous pouvez changer le texte affiché avec un lien sans affecter l'endroit où le lien va ; cela peut être utilisé lorsque le nom de la page que vous souhaitez lier ne correspond pas à ce que vous écrivez, par exemple. <nowiki>[[Kondia B500|Miss Candia]]</nowiki> = [[Kondia B500|Miss Candia]]. | ||
* Bien que tous les noms de page commencent par une lettre majuscule, vous n'êtes pas obligé de mettre une majuscule sur la première lettre d'une page liée pour que le lien fonctionne. Cela peut être utile pour garantir que la majuscule correcte est utilisée ; car seuls les noms propres<!-- external link? --> doivent être en majuscules, par exemple, mettre en majuscule <nowiki>[[ | * Bien que tous les noms de page commencent par une lettre majuscule, vous n'êtes pas obligé de mettre une majuscule sur la première lettre d'une page liée pour que le lien fonctionne. Cela peut être utile pour garantir que la majuscule correcte est utilisée ; car seuls les noms propres<!-- external link? --> doivent être en majuscules, par exemple, mettre en majuscule <nowiki>[[Kondia B500]]</nowiki> n'est pas nécessaire lorsqu'il est écrit dans le texte, changer en <nowiki>[[kondia b500]]</nowiki> lie toujours correctement. | ||
* Parfois, le contenu n'a pas d'article dédié et est inclus dans une section d'une page plus grande : vous pouvez souhaiter lier directement à la section pertinente. Vous pouvez le faire en ajoutant # et le nom de l'en-tête de la section pertinente<!-- link to something about headings --> après le nom de la page dans un lien. Ce texte après # doit correspondre à une en-tête de section pour que le lien fonctionne correctement. Par exemple, si vous voulez faire un lien sur les commandes manuelles de la Kondia, vous devrez lier à la section "Commandes manuelles" dans la page "Kondia B500", comme ceci <nowiki>[[Kondia B500#Commandes manuelles|Commandes manuelles de la Kondia]]</nowiki> ce qui donne : [[Kondia B500#Commandes manuelles|Commandes manuelles de la Kondia]]. | |||
* Parfois, le contenu n'a pas d'article dédié et est inclus dans une section d'une page plus grande : vous pouvez souhaiter lier directement à la section pertinente. Vous pouvez le faire en ajoutant # et le nom de l'en-tête de la section pertinente<!-- link to something about headings --> après le nom de la page dans un lien. Ce texte après # doit correspondre à une en-tête de section pour que le lien fonctionne correctement. Par exemple, si vous voulez faire un lien sur | |||
== Images == | == Images == | ||
| Ligne 70 : | Ligne 67 : | ||
* Liens vers votre fichier souhaité comme ceci : <nowiki>[[File:The file's name.png]]</nowiki>. Vous devez utiliser la bonne extension de fichier à la fin du nom de l'image : la plupart des fichiers sur le wiki sont au format .png, mais certains sont dans un autre format comme les .jpg. Par exemple : | * Liens vers votre fichier souhaité comme ceci : <nowiki>[[File:The file's name.png]]</nowiki>. Vous devez utiliser la bonne extension de fichier à la fin du nom de l'image : la plupart des fichiers sur le wiki sont au format .png, mais certains sont dans un autre format comme les .jpg. Par exemple : | ||
<nowiki>[[File: | <nowiki>[[File:KondiaB500.png]]</nowiki> ajoute cette image :[[File:Kondia.jpg|thumb|centre|100px]]<nowiki> | ||
Vous devez utiliser le nom exact du fichier (en utilisant la même orthographe, la même capitalisation et le même espacement) pour que le lien fonctionne correctement. | |||
Souvent, vous souhaiterez spécifier la taille et le positionnement des images. **Ajouter |thumb|left |thumb|right ou |thumb|center avant la fin de votre lien, après le nom de l'image, le positionnera à cet endroit sur une page, par exemple. <nowiki>[[File: | Souvent, vous souhaiterez spécifier la taille et le positionnement des images. **Ajouter |thumb|left |thumb|right ou |thumb|center avant la fin de votre lien, après le nom de l'image, le positionnera à cet endroit sur une page, par exemple. <nowiki>[[File:KondiaB500.png|thumb|left]]</nowiki> ajoutera l'image sur le côté gauche du texte. **Vous pouvez ajuster la taille de l'image en ajoutant ###px au même endroit dans le lien : cela limite la largeur de l'image. Par exemple. <nowiki>[[File:KondiaB500.png|thumb|center|50px]] ou [[File:KondiaB500.png|thumb|50px|center]]</nowiki> ajoute une image centrée avec une largeur de 50 pixels : | ||
[[File:Kondia.jpg|thumb|center|50px]] | |||
Alternativement, vous pouvez insérer des médias de la même manière que dans le mode visuel. Voir [[Wiki_Electrolab:Edition/Les_bases_de_VisualEditor#Images|ce guide]] pour plus de détails. | |||
== Tables == | == Tables == | ||
| Ligne 82 : | Ligne 82 : | ||
== Créer une nouvelle page == | == Créer une nouvelle page == | ||
Pour la création d'une nouvelle page , ce référer au guide : [[Wiki Electrolab:Edition/Nouvelle page | Guide de création d'une nouvelle page]] | |||
{{Note|'''Note :''' Une partie du texte ci-dessus provient du [https://runescape.wiki/ RuneScape Wiki] sous licence [https://creativecommons.org/licenses/by-nc-sa/3.0/ CC BY-NC-SA 3.0] ainsi que du [https://starcitizen.tools/Star_Citizen:Editing wiki de star citizen] sous licence [https://creativecommons.org/licenses/by-sa/4.0/ CC BY-SA 4.0].}} | |||
{{Short description|Introduction aux bases de l'édition source}} | |||
{{Note|'''Note :''' Une partie du texte ci-dessus provient du [https://runescape.wiki/ RuneScape Wiki] sous licence [https://creativecommons.org/licenses/by-nc-sa/3.0/ CC BY-NC-SA 3.0].}}{{Short description|Introduction aux bases de l'édition source} | |||
Version actuelle datée du 19 mai 2023 à 11:58
Le mode d'édition par défaut pour tout le monde sur le wiki est le mode d'édition visuel. Lorsque vous effectuez certains types de modifications en utilisant le mode visuel, cela peut introduire des erreurs avec votre modification de la page.
Le mode Source vous permet de voir tout le code wiki sur une page et de l'éditer directement. Si vous voulez effectuer une modification plus complexe, vous devez passer en mode source dans l'éditeur visuel.
Changement d'éditeurs
Vous aurez des options pour utiliser à la fois le mode visuel et le mode source en haut à droite de la page en mode édition. Après avoir ouvert l'éditeur visuel, vous pouvez le faire pour passer à l'édition en mode source.
Après cela, vous serez chargé en mode source, l'interface sera la même que le mode visuel sauf que maintenant le contenu de la page est devenu du wikitexte.
Bases en mode source
Cette partie du guide couvrira comment effectuer les mêmes fonctions mentionnées dans Star Citizen:Editing/VisualEditor basics en utilisant le mode source. Les mêmes politiques et directives d'utilisation s'appliquent lors de l'utilisation du mode source.
Gras et italique
Gras est ajouté en plaçant '''triple apostrophes''' autour du texte et italique est ajouté en mettant ''double apostrophes'' autour du texte.
Cela peut être fait manuellement, en utilisant la touche apostrophe de votre clavier, ou en utilisant les boutons en gras ou en italique de l'éditeur en mode source. Cliquez sur les icônes pour ajouter des gras/italiques pendant que le texte auquel vous voulez ajouter l'effet est sélectionné.
Titres
Les titres sont ajoutés en mettant == == autour du titre de votre section. Des sous-titres supplémentaires peuvent être ajoutés en ajoutant plus de signes égaux. Par exemple :
== Titre 1 == === Sous-titre 1 === ==== Une autre section ==== === Sous-titre 2 === == Titre 2 ==
Essayez de ne pas abuser des titres : en avoir trop peut rendre difficile la navigation dans le contenu d'une page. Une alternative peut être de mettre en gras le texte qui crée une section qui n'apparaît pas dans le contenu. Par exemple :
'''Titre''' Donne Titre
Listes
Les listes numérotées sont ajoutées en mettant # avant chaque élément de la liste. Chaque point doit commencer sur une nouvelle ligne. Par exemple :
# Premier point # Deuxième point
Donne :
- Premier point
- Deuxième point
Les listes à puces sont ajoutées avec * :
* Premier point * Deuxième point
Donne :
- Premier point
- Deuxième point
Vous pouvez également faire des sous-listes dans les listes :
# Premier point ##Une autre chose ##Une autre chose encore # Deuxième point
Donne :
- Premier point
- Une autre chose
- Une autre chose encore
- Deuxième point
* Premier point ** Une autre chose ** Une autre chose encore * Deuxième point
Donne :
- Premier point
- Une autre chose
- Une autre chose encore
- Deuxième point
Liens
Pour ajouter un lien, placez simplement [[ ]] autour du nom de la page que vous souhaitez lier. Cela peut être fait en ajoutant manuellement ou avec le bouton de lien. Par exemple. [[Machines]] crée Machines.
Si le texte entre [[ ]] ne correspond pas à une page existante ou à une redirection, alors un lien rouge sera ajouté. Les liens rouges ne lient pas aux pages existantes et dirigent plutôt un lecteur pour créer une nouvelle page avec ce nom. Utilisez l'aperçu pour vérifier que les liens que vous avez ajoutés fonctionnent correctement.
Les liens doivent s'intégrer avec le reste de la phrase. Vous pouvez y parvenir en manipulant les liens comme ceci :
- Ajouter des lettres supplémentaires à côté de votre lien sans espace inclut ces lettres dans le texte du lien ; cela peut être utilisé pour ajouter les pluriels corrects, par exemple. [[Historique]]s = Historiques .
- Vous pouvez changer le texte affiché avec un lien sans affecter l'endroit où le lien va ; cela peut être utilisé lorsque le nom de la page que vous souhaitez lier ne correspond pas à ce que vous écrivez, par exemple. [[Kondia B500|Miss Candia]] = Miss Candia.
- Bien que tous les noms de page commencent par une lettre majuscule, vous n'êtes pas obligé de mettre une majuscule sur la première lettre d'une page liée pour que le lien fonctionne. Cela peut être utile pour garantir que la majuscule correcte est utilisée ; car seuls les noms propres doivent être en majuscules, par exemple, mettre en majuscule [[Kondia B500]] n'est pas nécessaire lorsqu'il est écrit dans le texte, changer en [[kondia b500]] lie toujours correctement.
- Parfois, le contenu n'a pas d'article dédié et est inclus dans une section d'une page plus grande : vous pouvez souhaiter lier directement à la section pertinente. Vous pouvez le faire en ajoutant # et le nom de l'en-tête de la section pertinente après le nom de la page dans un lien. Ce texte après # doit correspondre à une en-tête de section pour que le lien fonctionne correctement. Par exemple, si vous voulez faire un lien sur les commandes manuelles de la Kondia, vous devrez lier à la section "Commandes manuelles" dans la page "Kondia B500", comme ceci [[Kondia B500#Commandes manuelles|Commandes manuelles de la Kondia]] ce qui donne : Commandes manuelles de la Kondia.
Images
- Liens vers votre fichier souhaité comme ceci : [[File:The file's name.png]]. Vous devez utiliser la bonne extension de fichier à la fin du nom de l'image : la plupart des fichiers sur le wiki sont au format .png, mais certains sont dans un autre format comme les .jpg. Par exemple :
[[File:KondiaB500.png]] ajoute cette image :
Vous devez utiliser le nom exact du fichier (en utilisant la même orthographe, la même capitalisation et le même espacement) pour que le lien fonctionne correctement. Souvent, vous souhaiterez spécifier la taille et le positionnement des images. **Ajouter |thumb|left |thumb|right ou |thumb|center avant la fin de votre lien, après le nom de l'image, le positionnera à cet endroit sur une page, par exemple. <nowiki>[[File:KondiaB500.png|thumb|left]] ajoutera l'image sur le côté gauche du texte. **Vous pouvez ajuster la taille de l'image en ajoutant ###px au même endroit dans le lien : cela limite la largeur de l'image. Par exemple. [[File:KondiaB500.png|thumb|center|50px]] ou [[File:KondiaB500.png|thumb|50px|center]] ajoute une image centrée avec une largeur de 50 pixels :
Alternativement, vous pouvez insérer des médias de la même manière que dans le mode visuel. Voir ce guide pour plus de détails.
Tables
Les tables peuvent être utiles pour afficher certains types d'informations. Une table standard peut être ajoutée en utilisant le bouton d'insertion > table. Cela ajoute le wikicode :
{| class="wikitable" |+ Légende ! Cellule d'en-tête !! Cellule d'en-tête |- | Cellule de contenu || Cellule de contenu |} Donnant une table avec 3 colonnes avec des en-têtes et 2 lignes : Vous pouvez également créer votre propre tablee:
{| class="wikitable" |-|}Crée la table
|- crée une nouvelle ligne | crée une nouvelle cellule ! crée un en-tête en gras
Créer une nouvelle page
Pour la création d'une nouvelle page , ce référer au guide : Guide de création d'une nouvelle page